前回でパーツが揃ったので組立てて行きます!
組立てについてはプラモデルのように基本的にはパーツをはめていくだけです。
もし間違えても物理的に刺さらないような形状をしているで安心です。
ただし接点を触らないようにパーツを持ったり、曲がりやすいパーツがあったりするので扱いは丁寧にする必要はあります。
またこの記事で紹介している方法はプロからしたら怒られるような内容もあるかもしれません・・・。参考程度にしつつ流れを楽しんでもらえたらと思います。
もくじ
組立てる前に
組立てる順番を間違えて一旦パーツを取り外すというミスも良くあることなので、どこにどのパーツが付くかを一通り確認してから作業すると良いです。
必要なモノ
特に特殊な工具は必要ありません。
- ドライバー(+、-)
- ニッパー
- ラジオペンチ
- ハサミ
- カッター
このくらいで大丈夫です。
ドライバーは大きいの小さいのがあると便利です。
あとは静電気を防止する手袋で作業すると、静電気による故障のリスクは減らすことが出来ますが、私は素手で作りました。
理由は手袋は繊維が引っ掛かったり、細かい作業がしにくいからです。
この他結束バンドや固定ねじなども必要になりますが、マザーボードやケースに付属していることが多いです。
マザーボードを確認する
マザーボードを出して内容物を確認します。
説明書も私は一通り目を通すようにしています。一度読んでおけば作っている時に分からないことがあっても解決方法が書いてあることがあります。

マザーボード本体。ブラックとシルバーのコントラストがカッコイイ

マザーボードの付属品
何処に何のパーツが付くか確認しておきます。

パーツの取り付け位置
マザーボードは静電気を防止するビニール袋に入っているので取り出したらこのビニールを下に敷いて作業します。
パーツの取り付け位置が分かったら取り付け作業に入ります。
PCの組立て
順番は特に決まっていませんが、ある程度作業しやすい順番というものはあります。
- CPUの取り付け
- メモリの取り付け
- M.2 SSDの取り付け
- マザーボードをケースに取り付ける
- CPUクーラーの取り付け
- ケース内配線
- グラフィックボードの取り付け
この順番で組立てて行きます。
CPUの取り付け
CPUを箱から出します。

CPUと説明書
CPUを触るときは裏面の接触面に触らないように注意します。

CPUの裏面を触らないように注意
マザーボードのCPUソケットに取り付けます。
カバーを開くために金属のレバーを起こします。

CPUソケット。右側の金属のレバーを起こす
カバーが開いたらCPUを取り付ける接触面が露出します。
細くて小さいピンが沢山並んでいますが、とても折れやすいので触らないように注意です。

CPUソケットのピンは折れやすいので触らないように!
CPUには取り付けの向きがあります。
CPUの▼マークとマザーボードのマークを合わせて置きます。
間違えても物理的にはまらないようになっていますが、ピンを折る危険性もあるので注意しながら作業します。

CPUの向き。CPUとマザーボードのマークを合わせる
CPUをソケットに置いたら金属レバーを元の位置に戻します。
すると黒い保護カバーがパコっと外れてCPUの取り付け完了です。

パコッ!
取り付けは簡単ですがピンを折らないように注意する必要があり、何万円もするパーツなだけに緊張する作業です。
メモリの取り付け
メモリも接触面を触らないように注意します。
スロットのロックを開いて上から差し込むだけですが、メモリも差し込む向きがあります。
間違えても切り欠きがあって物理的にはまらないようになっています。
正常に差し込めたら開いたロックが自動的に元の位置に戻ります。

メモリスロットのロック(写真は一枚刺してある状態)
今回メモリは4枚刺していますが
二枚セットで購入したメモリはA2とB2で対、A1とB1で対になるようにつけています。
このことはマザーボードの説明書に書いてあるので読んでから作業すると安心です。

メモリの装着位置
メモリ装着完了です。
押し込むときに結構力が必要になるので不安になりますがちゃんと刺さるまで押し込みます。
この押し込みが弱くて接触不良などになると後々不具合につながるので取り付けがされたか確認をておくと良いです。
M.2 SSDの取り付け
M.2 SSDを取り付け位置を確認して、マザーボードにM.2のヒートシンクがついている場合は取り外して、取り付け位置に差し込みビス止めするだけです。

M.2 SSDの取り付け
固定できたことを確認したらヒートシンクを元に戻します。

ヒートシンクがカッコイイ
ケースを出して取り付けのイメージをする
ケースを箱から出して観察しましょう。

PCケース。このケースカッコいいね!
ケースの全体を見てボタンの位置等を確認し、どこにどのパーツが来くるかイメージしておきます。この時にケースの説明書にも目を通します。
このケースは天面に電源ボタン、USB3.1Gen1 TypeA×2、USB3.1Gen2 TypeC×1、Audio/Mic×1があります。

ケース天面の電源回り
背面の確認

背面
右側面(配線部分)の確認
このケースは裏配線のスペースがあるので完成後に配線をスッキリ見せることが出来ます。

配線部分
左側面の確認
このPCはCPUクーラーのラジエータを前面の吸気側に取り付けて組んでみようと思います。

ケース内部
取り付け位置を確認したらパーツをケースに入れていきます。
ケースにマザーボードを取り付ける
今回使用するマザーボードはI/Oパネル一体型なのでケースにはそのまま取り付けるだけで済みます。

I/Oパネル一体はケース取り付けが工程が少なくて楽
I/Oパネルが背面に出るように配置してビス止めします。
このケースはねじ穴がピッタリ来ていて難なく取り付けることが出来ました。

マザーボード取り付け完了!
CPUクーラーの取り付け
CPUクーラーは今回は簡易水冷のクーラーを使います。
この簡易水冷は水の循環でCPUを冷やす仕組みになっています。
CPUに水枕という部品を乗せてCPUの熱を水枕に逃がす→温まった水をポンプでラジエーターに運ぶ→そのラジエーターで冷やされた水がまた水枕に戻る。という流れです。
このラジエーターの位置は排気位置につけるべきか、前面の吸気位置につけるべきか分からないですが、前面に付けることにしました。
先ず簡易水冷を箱から出して説明書を読みます。

簡易水冷のファン、ラジエーター、水枕
水枕にはグリスがついていてこのまま使用してもいいのですが、最初からついているグリスは良くないという話も聞くので私は別でグリスを購入して使います。
もともとついているグリスは綺麗にふき取ってしまいます。

水枕についているグリスをふき取る
続いてラジエーターを説明書を見てケース前面に取り付けます。
この時に上面に排気用のファンも取り付けました。

前面にラジエータとファン、上面に排気ファン
ラジエーターの取り付けが出来たら水枕をCPUに付けます。
Intel CPUとAMD CPUで部品やつけ方が異なるので説明書をよく読んで作業します。
Intel CPU用のパーツをCPU裏面に取り付けます。

Intel CPU取り付け部品(マザーボード裏面)
CPUグリスを薄く塗ります。
グリスはMX-4というものを使用しました。

CPUグリス
水枕を取り付けます。
CPUの上に置いてねじ止めするだけですが、ねじ止めは少しずつ対角線上のねじを締めていきます。
これはCPUと水枕の接地面を均等にするためです。均等にならないとうまく熱が水枕に伝わらずパフォーマンスの低下につながります。

水枕固定完了!
ケース内配線
ケース内の配線をしていく前にSATA接続のSSDとHDDをケースに取り付けてしまいましょう。
裏配線の方に取り付けるスペースがあります。それぞれフレームにねじ止めするだけです。

SSDとHDDの取り付け位置
電源ユニットを取り付けて配線していきます。
使う電源はケーブルが取り外せるタイプなので使用するケーブルだけを電源につないでいきます。

電源ユニット

電源ユニットに使用するケーブルをつないだところ
マザーボードへの配線は説明書を読みながら接続すれば失敗は減ります。
電源から伸びるものはメイン電源、CPU電源、GPU電源、SSDなどにつなぐ電源等です。
その他の配線はファン類、簡易水冷、ケースの電源やUSB,オーディオ等を繋いでいきます。

このケーブルを表面から出来るだけ見えないようにマザーボードに接続します。
配線については中途半端に刺さっていると不具合が起きることがあるので、全てがちゃんと刺さっていることを確認しながら進めます。
グラフィックボードの取り付け
最後にグラフィックボードの取り付けです。
最後に取り付ける理由は、大きいので付けた状態だと配線がしにくいからです。
まず拡張スロットのブラケットを外して、スロットのロックを外します。

グラフィックボードの取り付け準備
グラフィックボードを置くまで差し込んだら拡張スロットのビスを止めて、GPU電源を繋いだら終了です。

グラフィックボード装着完了!
組立て完成!
組立ては以上で終了です!
後は正常に動作するか確認して、OSをインストールすれば使えるようになります。
モニター、マウス、キーボード、コンセントを繋いで電源を入れてみます!
緊張の瞬間です。

動作確認
ちゃんとファンが回って画面が映りました!
これで正常にBIOSが起動してメモリーやSSDが読み込まれていれば一安心です。
ちゃんと認識しているか確認するまでは裏配線は整理しない方が良いです。問題が無ければ一旦シャットダウンして裏配線を整理してカバーを締めます。
最後に
何とか組み立てが終わりました!

完成したMy PC!
今のPCはインテリアとしても楽しめるようにパーツが光る製品が多いです。
最初は興味なかったけどカッコいいので青白く光るように設定していますw
中に模型を入れちゃったりして!

エイリアンと簡易水冷のパイプが合う!

こうなると30万円超えのおもちゃw
これでメインの仕事道具が出来ました!
自作PCは殆どパーツを繋ぐだけで技術などは必要ないのでイメージ程難しくないです。
自宅オフィス計画も着々と進んでる感じがします!
次回はOSのインストールや周辺機器等を進めます。






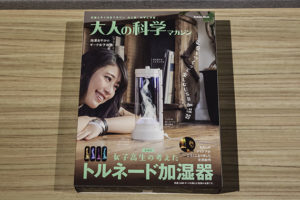





コメントを残す