PCの組み立てまで終わり、後は普段使い用に設定するだけです!
組立てたPCにはまだOSが入っていないので、今回はOSのインストールとドライブの設定をしていきます!
Windows10をインストール
Windows10はパーツと一緒にDSP版を購入しているのでそちらをインストールします。
DSP版はインストールDVDがついているのですが、作ったPCにはディスクドライブが無いのでインストールメディアを自分で作る必要があります。
Windows10のインストールメディアを作成
メディア作成ツールはMicrosoftのサイトでダウンロードできます。
Windows10のダウンロード
インターネットに接続しているPCで『ツールを今すぐダウンロード』を押してツールをダウンロードします。
8G以上の空のUSBメモリなどをダウンロードしたPCに接続し、ツールを起動して説明に従ってインストールメディアを作成します。
ライセンス条項に同意します
実行する操作は『別のPCのインストールメディアを作成する』を選択して次へ
OSの言語、エディション、アーキテクチャを選択して次へ。
使用するメディアを選択して次へ。
USBドライブを選択して次へ
するとダウンロードが始まり最後まで自動でインストールメディアを作成してくれます。
数分待つと完了します。
Windows10をインストールする
インストールメディアが完成したらWindows10をインストールするPCの電源が切れていることを確認してUSBポートに接続します。
(私はUSBメモリではなく使っていないコンパクトフラッシュに入れました。)
電源を入れるとインストール画面が表示されます。
もし表示されずBIOS画面になってしまったりする場合は、起動デバイスの優先順位を変える必要があるのでマザーボードの説明書を確認して設定します。
この後は画面の指示通りに進めます。
インストール完了まで少し時間がかかります。
この作業が終わればOSインストール完了です!
この後はマザーボードのドライバ等のバージョンをアップグレードして、必要に応じてセキュリティソフト等をインストールして普段使い用PCとして機能します!
マウスとキーボード
マウスとキーボードも新調する必要があったので、
マウスはMX Master 3、キーボードはCraftというものを買いました。
マウスのMX Master 3は握りやすくて使いやすいです。
私はマウスポインターがブレるのが嫌いなので、重めのマウスを使うのですがこのマウスなめらかに動いて使いやすいです。
便利な機能としてジェスチャーボタンというボタンが親指を置くところについていて、このボタンを押しながらマウスを左右にスライドすると仮想デスクトップを簡単に行き来できます。
仕事上デスクトップを整理するために仮想デスクトップは良く使うのですがこのボタンはかなり便利です。
因みに仮想デスクトップの切り替えのショートカットはWin+Ctrl+→or←です。
キーボードはクリエイティブ入力ダイヤルというものがついていてアプリケーションによって様々なアクションが出来ますが、私の使っているソフトでなかなかいい使い方が出来ないの勿体ないですがであまり使っていません・・・。
あとこのマウスとキーボードはFlowという機能に対応しているので、複数のPCをデュアルモニターのように行き来することが出来ます。
隣にノートPCを置くときに使ったりしますがまあまあ使いやすいです。少し切り替わるのにタイムラグがあるのが気になるところです。
トータルで見てこのマウスとキーボードはかなりお気に入りです。今まで無線は仕事では使っていなかったのですが問題なく使えています。
最後に
無事に普段使いできるようにソフトを入れて設定まで終わりました!
残るは快適に仕事が出来るように部屋を仕上げたり、足りないものを追加して完成になります。
次回自宅オフィス計画完結です!


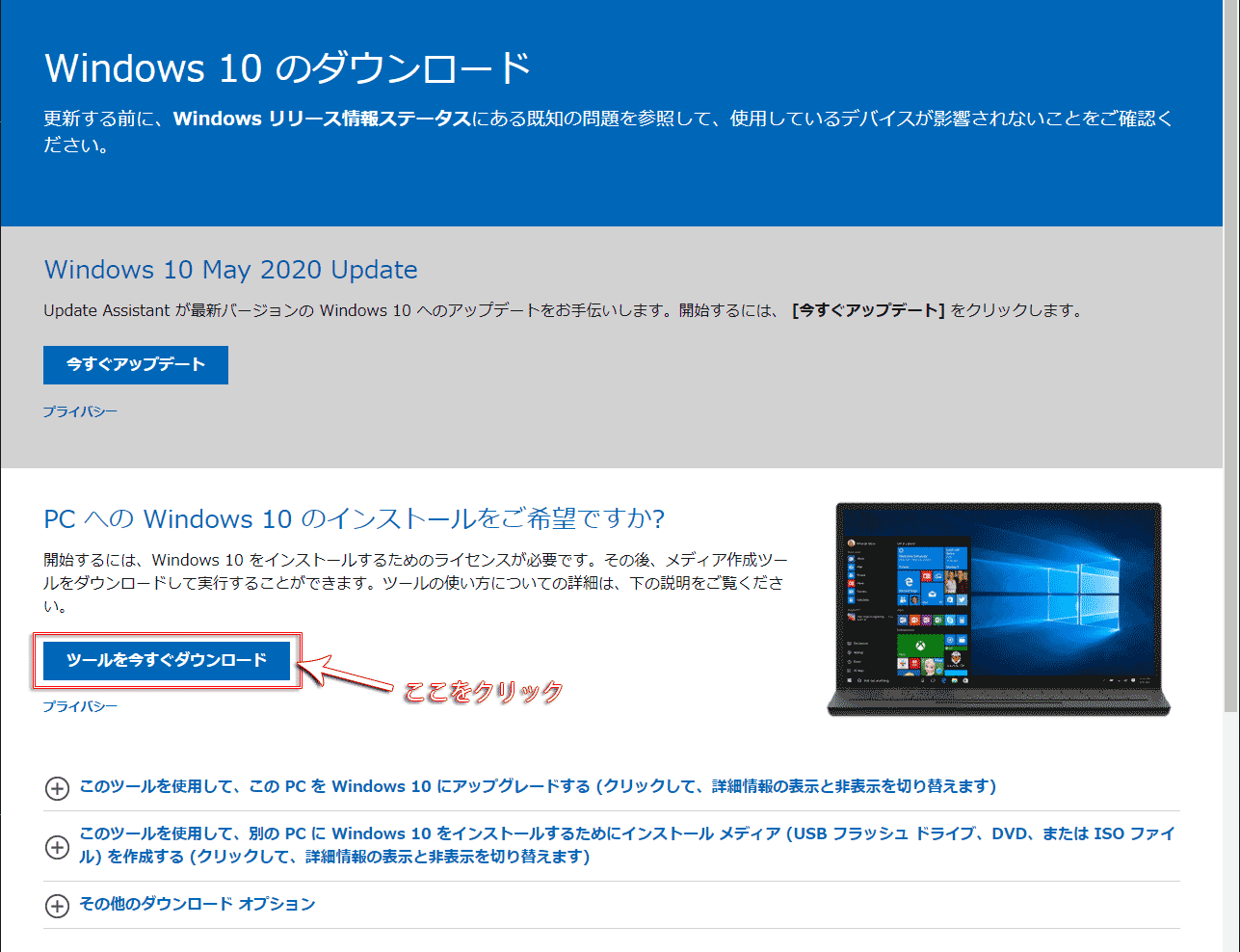
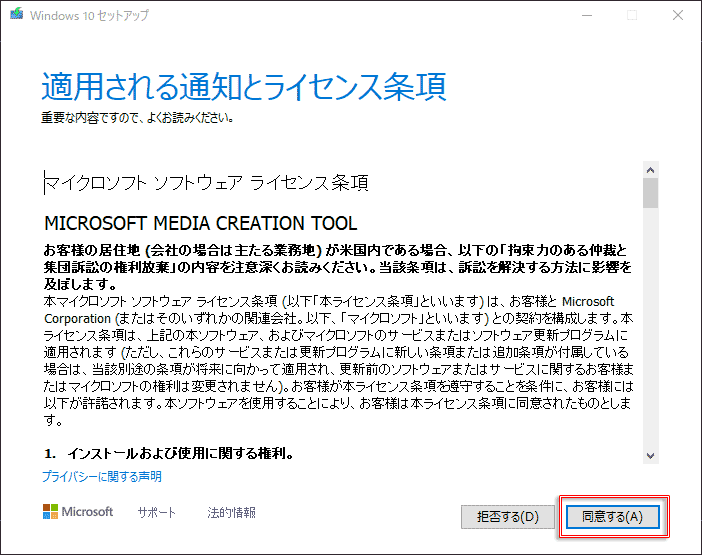

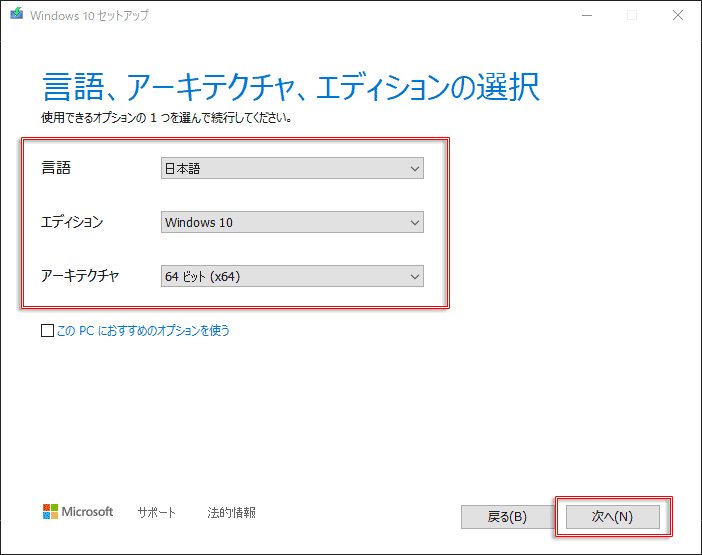
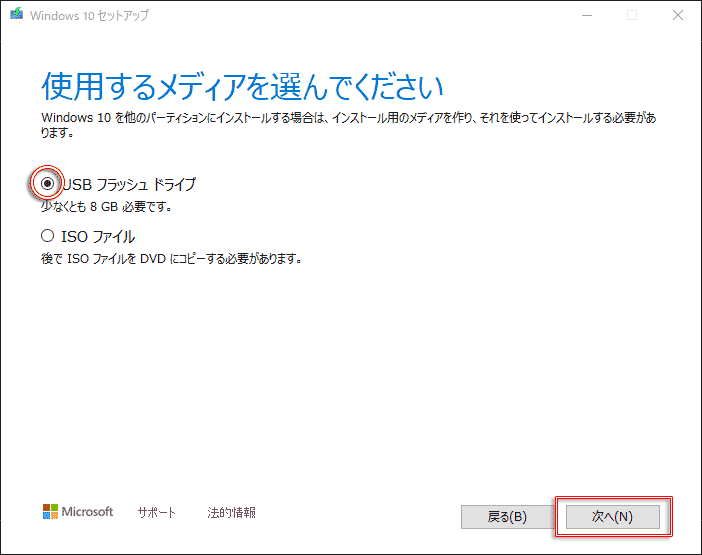
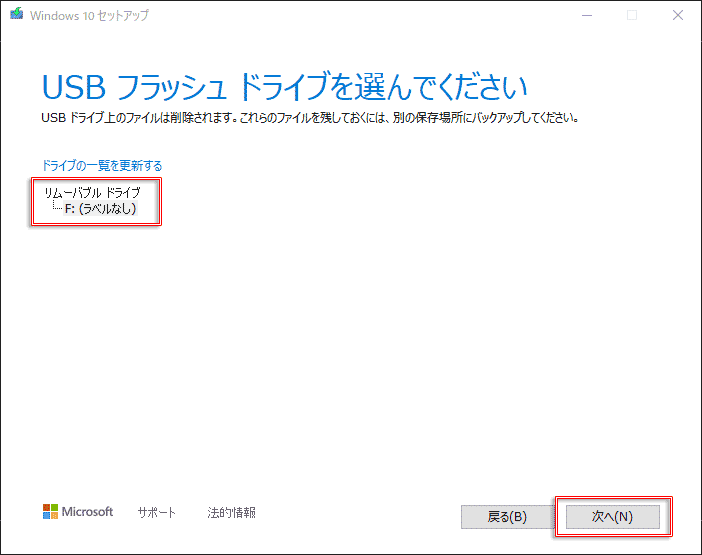
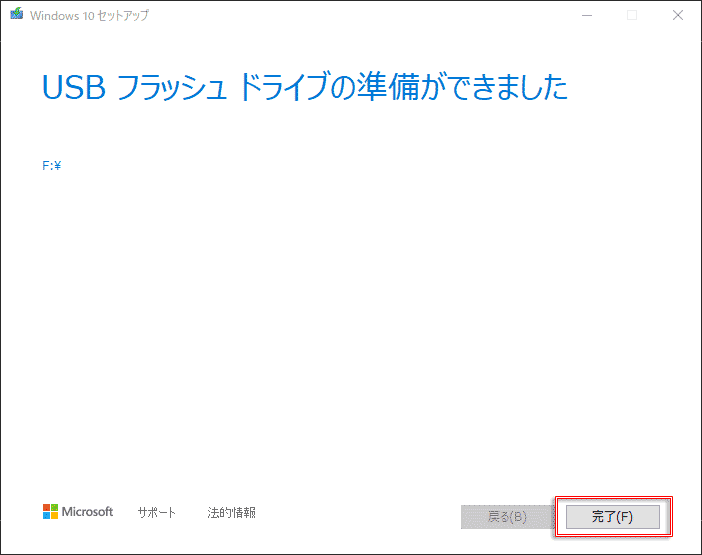

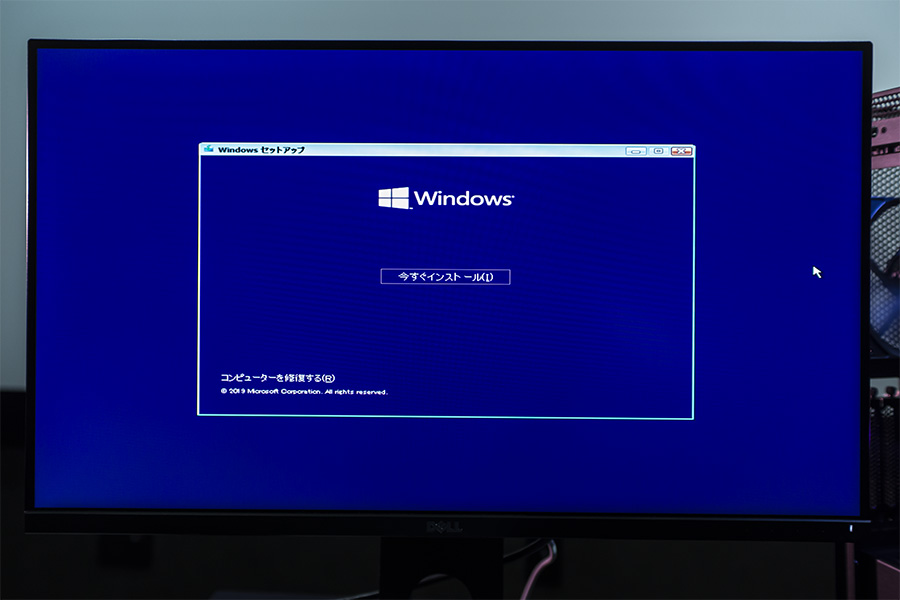














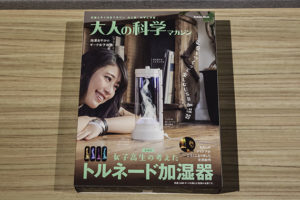
コメントを残す